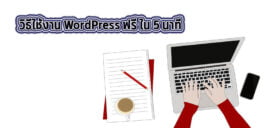ติดตั้ง WordPress เวอร์ชั่น 5 [คู่มือ วิธีการ และขั้นตอน]
43 | | . | WordPress, ความรู้, ระดับพื้นฐาน WordPress filezilla, xampp, เวิร์ดเพรส
การติดตั้ง WordPress นั้น โดยปกติแล้วเราสามารถทำการติดตั้งบนโฮสจริงได้เลย แต่ในบางกรณีหากเราต้องการติดตั้ง WordPress บน localhost หรือเครื่องของเราเพื่อทำการทดสอบก่อนนำขึ้นระบบจริงก็สามารถทำได้ บทความนี้จะสอนถึงวิธี และขั้นตอน ติดตั้ง WordPress ทั้ง 2 แบบ รวมถึงจะแนะนำโปรแกรมที่จำเป็นต้องใช้ ยกตัวอย่างเช่น Xampp, Wamp, Mamp, Plesk, CPanel, DirectAdmin และ Filezilla ครับ
เราจะเริ่มเรียนทำความรู้จักและทำการติดตั้ง WordPress บน Localhost กันก่อน และหลังจากนั้นเราจะไปพูดถึงวิธีการติดตั้งบนโฮสติ้งจริงนะครับ
ติดตั้ง WordPress บน Localhost
Localhost คือ เครื่องคอมพิวเตอร์ส่วนบุคคลที่เราใช้งานกันอยู่ โดยมีการระบุไอพีแอดเดรส หมายเลข 127.0.0.1 เอาไว้ทุกเครื่อง เหมือนกับการระบุที่อยู่ตัวตนของตัวเครื่องนั้นๆ การติดตั้ง WordPress บน Localhost ก็คือ การที่เราจะทำให้เครื่องส่วนบุคคลของเรานั้นทำงานเป็น Web Server เพื่อให้สามารถดูผลงานการทำเว็บไซต์หรือแอพพลิเคชั่นที่เราใส่ไว้ในเว็บเซิฟเวอร์ได้
การทำเว็บไซต์บน Localhost นั้นจะเหมือนกับการทดสอบระบบเว็บไซต์ก่อนการติดตั้งจริง เราสามารถทำการเพิ่มเนื้อหา แก้ไข หรือตัดออกเนื้อหาได้เหมือนกันกับการทำเว็บไซต์บนโฮสติ้งจริงทั้งหมดเพียงแค่ย้ายการทำงานมาอยู่บนเครื่องของเราเท่านั้น หากเราได้ดำเนินการเสร็จสิ้นแล้วก็สามารถที่จะโอนย้ายข้อมูลของเราไปยังโฮสติ้งจริงได้
วิธีการทำให้เครื่องของเราเป็น Web Server นั้น จะต้องมี 3 ปัจจัยหลักด้วยกัน ได้แก่
1. Apache Server ทำหน้าที่เป็น Web Server โปรแกรมทำงานหลักของเว็บไซต์ เราสามารถทำการเก็บหรือแก้ไขค่าคอนฟิกและโมดูลต่างๆ ที่เกี่ยวกับเซิฟเวอร์ได้ที่ส่วนนี้
2. MySQL ทำหน้าที่เป็นฐานข้อมูล เราจะต้องบริหารจัดการฐานข้อมูลนั้นผ่าน โปรแกรม PhpMyAdmin
3. PHP ทำหน้าที่ในการเก็บ Config ต่างๆ ของเว็บไว้ที่ PHP.ini
หมายเหตุ ทั้ง 3 ข้อนี้เป็นที่นิยมในการทำ Web Server อย่างไรก็ตามเราสามารถใช้โปรแกรมเทียบเคียงกันในการสร้าง Web Server ได้เช่นเดียวกัน ยกตัวอย่างเช่น Nginx แทน Apache, SQL Server (ค่าย Microsoft) หรือ MariaDB แทน MySQL
ในปัจจุบันการติดตั้งทั้ง 3 ข้อบนเครื่องคอมพิวเตอร์ของเรานั้นได้ถูกรวมมาโปรแกรมสำเร็จรูปฟรีที่เราสามารถทำการติดตั้งได้ง่ายขึ้น จากที่จะต้องทำการติดตั้งแต่ละส่วนแยกจากกัน โปรแกรมในลักษณะนี้มีหลายค่ายด้วยกัน ขึ้นกับความนิยมชมชอบในการใช้งานและอุปกรณ์ที่จะใช้ ยกตัวอย่างเช่น XAMPP, WAMP หรือ MAMP เป็นต้น
XAMPP

XAMPP เป็นโปรแกรมจำลอง Web Server ที่มี่ชื่อเสียง โดยพัฒนามาจากโอเพ่นซอร์ส (Open Source) ภายในประกอบไปด้วยในส่วนของ Apache, MariaDB, PHP และ Perl สามารถใช้งานได้บนคอมพิวเตอร์ Windows, Linux หรือ OS X เวอร์ชั่นปัจจุบันของ XAMPP อยู่ที 7.3.6 ดาวน์โหลดได้ที่ www.apachefriends.org
โปรแกรม XAMPP นี้หากเรายังไม่ได้ทำการติดตั้ง เราสามารถทำการติดตั้งแบบรวมเข้ากับโปรแกรมที่เราต้องการใช้งาน เช่น WordPress ได้โดยการดาวน์โหลดมาใช้งานเพียงครั้งเดียวผ่านเว็บไซต์ Bitnami ก็จะทำให้เราสามารถทำการติดตั้งได้ง่ายขึ้นครับ
WAMP
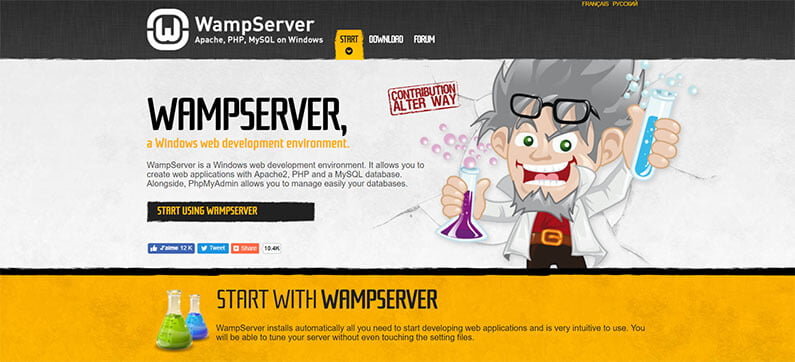
WAMP เป็นโปรแกรมจำลอง Web Server ตัวถัดมาที่มีคนนิยมใช้เช่นเดียวกัน สามารถทำการปรับแต่งเปลี่ยนเวอร์ชั่น PHP ได้ เปิด ปิด หรือ หยุด Service ได้ง่าย เหมือนกันกับ XAMPP เพียงแต่ว่าสามารถใช้งานได้กับ Windows เท่านั้น มีให้เลือก 2 แบบด้วยกันคือ สำหรับ Windows 64 บิตหรือ 32 บิต ดาวน์โหลดได้ที่ www.wampserver.com/en/
MAMP
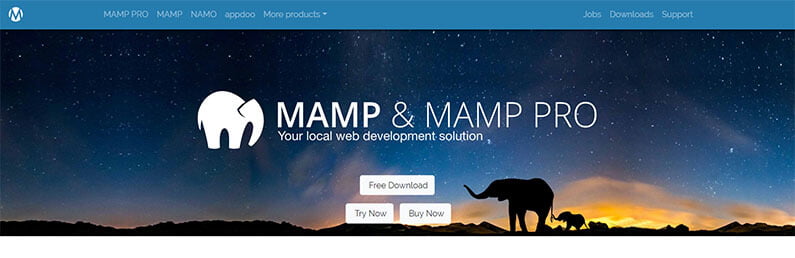
MAMP จะเป็นโปรแกรมจำลอง Web Server สำหรับเครื่องคอมพิวเตอร์ MAC เท่านั้น สามารถใช้งานได้เหมือนกันกับทั้ง 2 ข้อด้านบน มี 2 แบบคือ เวอร์ชั่นฟรี และเสียเงิน ข้อแตกต่างระหว่างทั้ง 2 เวอร์ชั่น คือ สามารถโอนย้ายข้อมูลได้ง่ายขึ้นไม่ว่าจะเป็นการย้ายจาก Localhost ไปยังเซิฟเวอร์จริง หรือจากเซิฟเวอร์จริงมาที่ Localhost และสามารถทำการโอนย้ายระหว่างเซิฟเวอร์ด้วยกันเอง มีระบบติดตั้ง WordPress ให้ และมีในส่วนของ Snapshot เป็นต้น ดาวน์โหลดได้ที่ www.mamp.info/en/
ในบทความนี้ เราจะเลือกวิธีการติดตั้ง WAMP Server เพราะเป็นโปรแกรมจำลองที่ผมใช้อยู่ สามารถจัดการในส่วนต่างๆ ได้ง่าย ดังนี้ครับ
- ให้ทำการดาวน์โหลด WAMP จากเว็บไซต์ โดยเราจะต้องทำการตรวจสอบเครื่องคอมพิวเตอร์ของเราก่อนว่า เป็นเครื่องแบบ 64 บิต หรือ 32 บิต แล้วดาวน์โหลดให้ตรงกับสเปคที่กำหนดให้
- หลังจากนั้นให้ดำเนินการติดตั้งในส่วนของโปรแกรม WAMP Server ขณะที่ดำเนินการติดตั้งระบบจะถามเราให้เราทำการติดตั้ง Visual C++ ให้เราลงให้ครบทุกตัว
- ขณะทำการติดตั้งอีกเช่นกัน ระบบจะสอบถามว่าเราใช้ Editor อะไร ในเบื้องต้นระบุเป็น Notepad หากเราใช้ Editor ตัวอื่นให้ทำการเลือกตัวนั้น อ่านวิธีการติดตั้ง Sublime Text 3 ได้ที่นี่
- ระบบจะสอบถามว่าเราใช้ Browser อะไร ในเบื้องต้นระบุเป็น Internet Explorer ถ้าเราใช้ตัวอื่นให้เลือกตัวนั้น ยกตัวอย่างเช่น Chrome ให้ดำเนินการติดตั้งจนเสร็จ
เมื่อเราทำการติดตั้งของ WAMP Server แล้วคราวนี้ เราจะทำการติดตั้ง WordPress กัน
- ดำเนินการสร้างชื่อฐานข้อมูลที่ phpMyAdmin โดยไปที่ localhost/phpmyadmin ใส่ชื่อผู้ใช้งาน (Username) คือ root ส่วนรหัสผ่านไม่ต้องใส่อะไรให้ปล่อยว่างไว้เพื่อเข้าสู่ระบบ phpMyAdmin
- ให้ทำการกด New ที่แถบด้านซ้ายมือจะปรากฏช่องให้ใส่ชื่อ Database และ Collation ให้ใส่ชื่อ Database ที่เราต้องการเช่น new_db และ collation ให้เลือกเป็น utf8_general_ci
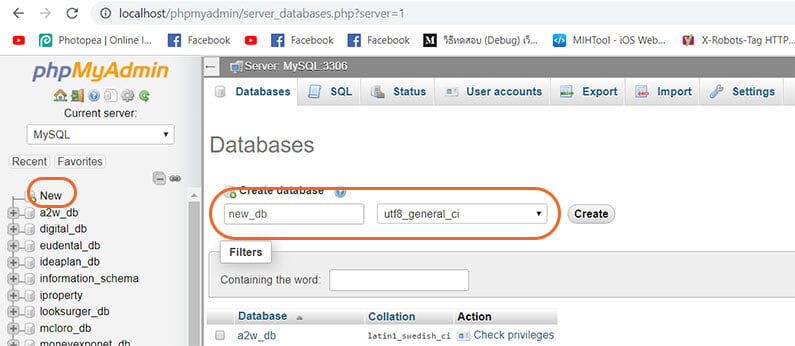
- เราจะต้องทำการนำไฟล์ zip ของ WordPress ที่ดาวน์โหลดมาจาก WordPress.org ทำการแตกไฟล์ให้เป็นโฟลเดอร์ wordpress แล้วนำไปใส่ไว้ในโฟลเดอร์ c:/wamp64/www/ ทั้งโฟลเดอร์
- ทำการเข้าหน้าเว็บไซต์ในส่วนของ Browser ในที่นี้คือ Chrome โดยทำการพิมพ์คำว่า http://localhost/wordpress แล้วกด Enter ระบบจะดำเนินการ Redirect ไปหน้าที่จะต้องทำการใส่ข้อมูลเพื่อติดตั้ง แล้วดำเนินการติดตั้งตามลำดับ
- ให้เราเริ่มทำการเลือกภาษาที่ต้องการเป็นอันดับแรก ให้เลือกแล้วทำการกดปุ่มต่อไป จนกระทั่งถึงหน้าที่ระบบใหเราทำการระบุชื่อฐานข้อมูล ชื่อผู้ใช้และรหัสผ่านที่ได้ตั้งไว้ใน phpMyAdmin นำไปใส่เมื่อระบบ WordPress ทำการสอบถาม ส่วนช่องที่เหลืออยู่ให้คงค่าไว้ตามเดิม
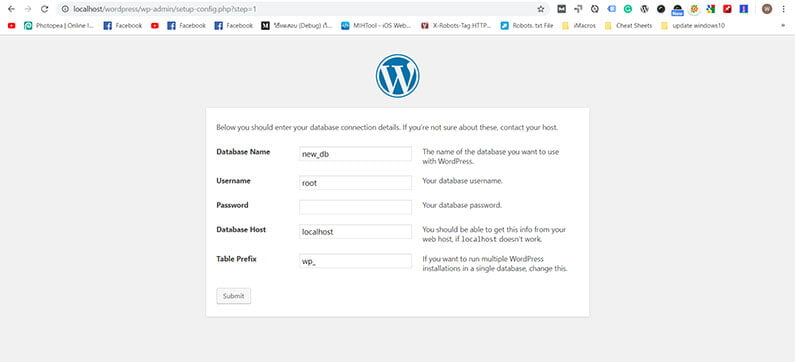
- ทำการตั้งชื่อเว็บไซต์ พร้อมชื่อผู้ใช้และรหัสผ่านที่เราจะใช้งานผ่านหน้า wp-admin
- หลังจากนั้นระบบก็จะทำการติดตั้งเสร็จสมบูรณ์ เราสามารถใช้งานเว็บไซต์ผ่าน http://localhost/wordpress เมื่อเราต้องการเข้าดูหน้าเว็บของเรา หรือเข้าผ่าน http://localhost/wordpress/wp-admin เมื่อเราต้องการเข้าสู่ระบบหลังบ้าน
ติดตั้ง WordPress บนโฮสจริง
Web Hosting คือ พื้นที่สำหรับจัดเก็บเว็บไซต์ของเราที่ได้ทำการเช่าจากบริษัทโฮสติ้ง ยกตัวอย่างเช่น Hostatom, Hostneverdie ซึ่งจะมีทั้งแบบ Web Hosting ทั่วไป และ WordPress Hosting ที่มีการใส่โปรแกรม WordPress และทำการปรับแต่งค่าให้เหมาะสมไว้ในโฮสติ้งอยู่แล้ว
การติดตั้ง WordPress บนโฮสติ้งจริงนั้น เราจะต้องทำการสั่งซื้อโดเมนเนมกับโฮสติ้งจากบริษัทโฮสติ้งเสียก่อน (อ่านบทความการวิธีการสั่งซื้อโดเมนและโฮสติ้งจาก Hostatom) หลังจากนั้นบริษัทโฮสติ้งก็จะทำการให้ชื่อผู้ใช้งานกับรหัสผ่านเพื่อทำการเข้าถึงในส่วนของ Control Panel เพื่อบริหารจัดการในส่วนของไฟล์และฐานข้อมูล
Control Panel ของโฮสติ้งมีด้วยกัน 3 รายหลักๆ ได้แก่ DirectAdmin, Plesk และ CPanel ความแตกต่างกันระหว่างทั้ง 3 แบบนี้ อยู่ที่เครื่องมือที่สามารถใช้งานได้ใน Control Panel นั้นๆ กับราคาที่โฮสติ้งเจ้านั้นยอมรับได้โดยดูจากความคุ้มค่าและคุ้มทุนเพราะซื้อมาแล้วต้องปล่อยให้เราเช่าต่อ
การติดตั้ง WordPress บนโฮสติ้งนี้จะมีลักษณะคล้ายคลึงกับในส่วนของการติดตั้งบน Localhost ต่างกันเพียง เราจะต้องทำการสร้างชื่อฐานข้อมูล (Database Name) ที่ Control Panel ของโฮสติ้งที่เราเช่ามาแทนที่จะสร้างชื่อฐานข้อมูลที่ phpMyAdmin และการอัปโหลดไฟล์ของ WordPress ด้วยโปรแกรม FileZilla ไปใส่ไว้ภายในโฟลเดอร์ public_html เท่านั้น

DirectAdmin
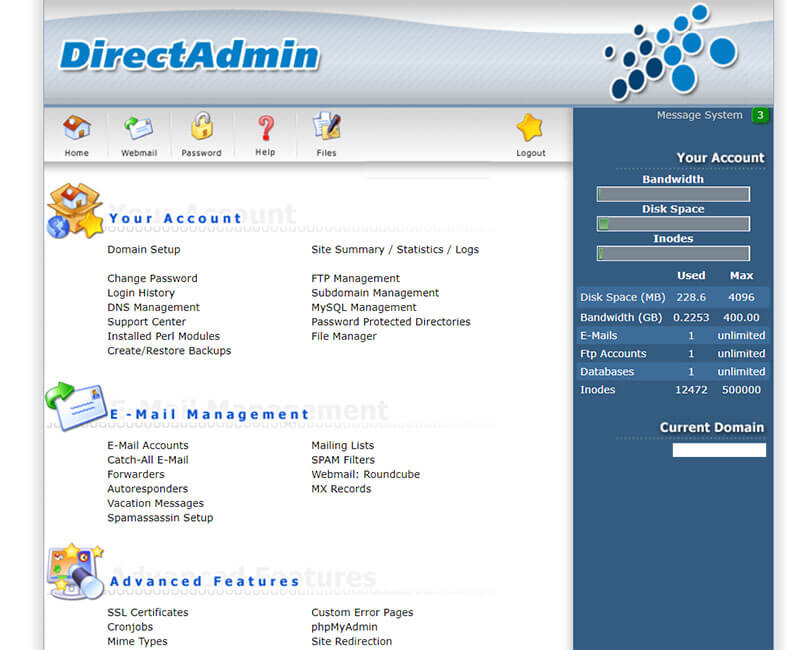
ให้ทำการตั้งชื่อในส่วนของ Database Name ที่เมนู MySQL Managmement หลังจากนั้นให้กด Create New Database แล้วทำการตั้งชื่อที่ต้องการพร้อมในส่วนของชื่อผู้ใช้งาน (Username) และรหัสผ่าน (Password) สำหรับเข้าสู่ phpMyAdmin
Plesk
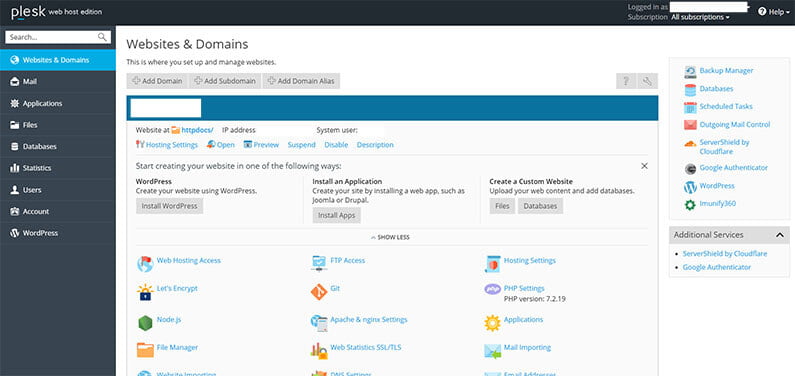
สำหรับในส่วนของ Plesk ให้ไปที่เมนูด้านซ้ายมือที่ชื่อ Database เมื่อทำการกดเข้าไปแล้วจะเห็นปุ่ม Add Database ปรากฏอยู่ให้กดเข้าไปด้านใน แล้วทำการสร้างในส่วนของ Database Name, Username และ Password เช่นเดียวกัน
CPanel
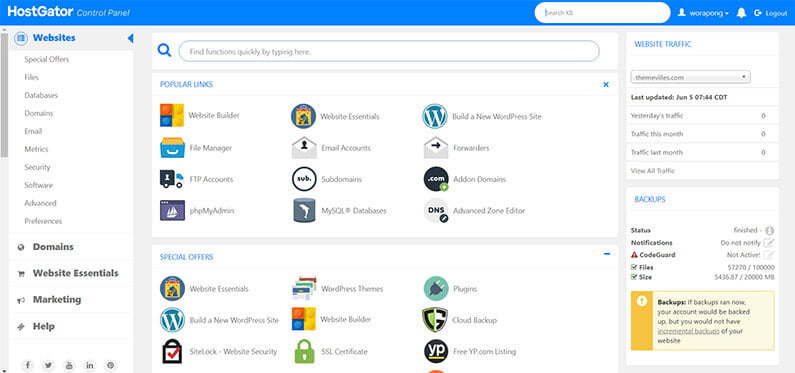
หากใครใช้ในส่วนของ CPanel ให้ไปที่ส่วนของ Database แล้วทำการเลือกเมนู MySQL Database ในนั้นจะมีให้เราสร้างในส่วนของ Database Name, Username และ Password ครับ
เมื่อเราสร้างในส่วนของ Database Name, Username และ Password แล้ว พักเอาไว้ตรงนี้ก่อน เพราะข้อมูลในส่วนนี้เราจะนำไปใส่หลังจากเราอัพโหลดไฟล์ WordPress ทั้งหมดไปยังโฮสติ้งแล้วทำการเรียกด้วยชื่อเว็บไซต์ผ่านเบราเซอร์ของเรา ดังนั้นเราจะไปติดตั้งในส่วนของ FileZilla ซึ่งเป็นโปรแกรมอัพโหลดไฟล์กันครับ
Filezilla
เริ่มต้นเลยให้เราไปที่เว็บ FileZilla https://filezilla-project.org/
หลังจากนั้นทำการดาวน์โหลดไฟล์โดยไปที่ปุ่ม Download FileZilla Client All platforms ให้ทำการกดปุ่มนี้เพื่อทำการดาวน์โหลด ไฟล์ที่จะดาวน์โหลด (Download) นั้นจะเป็น FileZilla 64 บิตที่สามารถใช้งานได้กับ Windows 7, 8, 8.1 และ 10 ในกรณีที่เครื่องของเราเป็นแพล็ตฟอร์มอื่น เช่น Linux, Mac ให้ทำการเลือกการโหลดให้ถูกต้อง
หลังจากนั้นให้ทำการเปิดโปรแกรมนี้แล้วให้ทำการใส่ข้อมูล Host, Username และ Password แล้วทำการกดปุ่ม Quick Connect (ข้อมูลในส่วนนี้จะได้มาจากโฮสติ้งทำการส่งอีเมล์มาให้เรา)
ระบบจะทำการเชื่อมต่อ ทางด้านซ้ายมือของเราจะเป็นข้อมูลโฟลเดอร์และไฟล์ที่อยู่บนเครื่องของเรา ในขณะที่ทางด้านขวามือจะเป็นโฟลเดอร์และไฟล์ที่อยู่บนเซิฟเวอร์ เราสามารถใช้ FTP ในการ Upload และ Download ได้ที่นี่ด้วยการไปยังไฟล์ที่เราต้องการแล้วลากไปทางฝั่งที่อยากจะให้มีไฟล์นั้น
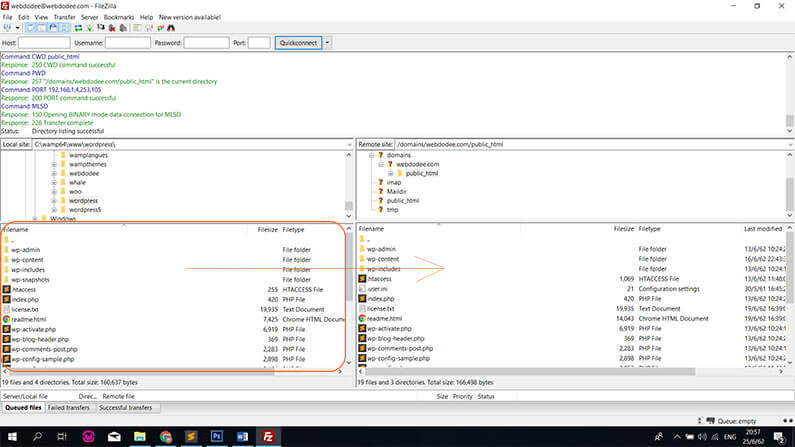
ให้เราทำการ Upload ไฟล์ WordPress ทั้งหมดของเราโดยทำการแตก Zip File ก่อนทำการอัพโหลด เมื่อเสร็จสิ้นให้เราไปหน้า Browser ของเราแล้วพิมพ์ชื่อเว็บไซต์แล้วดำเนินการติดตั้งเหมือนกับการติดตั้ง WordPress กับ Localhost ครับ
ติดตั้ง WordPress ไม่ได้
ในกรณีที่เราติดตั้งไม่ได้ โดยส่วนใหญ่แล้วจะเกิด Error ขึ้นบอกว่า Error establishing a database connection แสดงว่าข้อมูลที่เกี่ยวข้องกับชื่อฐานข้อมูล ผู้ใช้งาน และรหัสผ่าน ไม่ตรงกันกับที่เราสร้างไว้ใน phpMyAdmin วิธีแก้ก็คือ เราจะต้องไปแก้ที่ไฟล์ wp-config.php ด้วย Editor ของเรา เช่น Sublime Text 3 แล้วให้แก้ตรง DB_Name, DB_Username และ DB_Password ให้ตรงกับที่เราสร้างไว้ใน phpMyAdmin แล้วอัพโหลดขึ้นไปใหม่ หากไฟล์ wp-config.php ไม่มีให้เราทำการก็อบปี้ไฟล์ wp-config-sample.php มาใช้ แล้วเปลี่ยนชื่อไฟล์เป็น wp-config.php ครับ
// ** MySQL settings - You can get this info from your web host ** //
/** The name of the database for WordPress */
define( 'DB_NAME', 'new_db' );
/** MySQL database username */
define( 'DB_USER', 'root' );
/** MySQL database password */
define( 'DB_PASSWORD', '' );เป็นอย่างไรกันบ้างครับ สำหรับคู่มือติดตั้ง WordPress ฉบับนี้ ถ้าถูกใจก็อย่าลืมกดไลท์ กดแชร์ กดดาวเพื่อให้คะแนน หรือสมัครติดตามข่าวสารจากทางเว็บ Themevilles ได้ตลอดนะครับ พบกับบทความใหม่เร็วๆ นี้