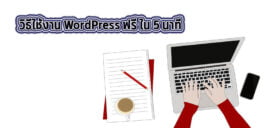สอน WordPress [คู่มือและวิธีใช้งาน] ตอนที่ 5
18 | | . | WordPress, ความรู้, ระดับพื้นฐาน WordPress สอน wordpress, เว็บไซต์, เวิร์ดเพรส
สำหรับหัวข้อบทความ สอน WordPress ตอนที่ 5 ซึ่งเป็นตอนสุดท้ายนี้ เราจะมาพูดถึง การจัดการผู้ใช้งาน (Users) และการใช้เครื่องมือ (Tools) กันนะครับ
อ่านบทความย้อนหลัง
- WordPress คืออะไร
- ติดตั้ง WordPress เวอร์ชั่น 5 [คู่มือ วิธีการ และขั้นตอน]
- วิธีการอัพเว็บขึ้นโฮส [คู่มือ WordPress]
- สอน WordPress [คู่มือและวิธีใช้งาน] ตอนที่ 1
- สอน WordPress [คู่มือและวิธีใช้งาน] ตอนที่ 2
- สอน WordPress [คู่มือและวิธีใช้งาน] ตอนที่ 3
- สอน WordPress [คู่มือและวิธีใช้งาน] ตอนที่ 4
การจัดการผู้ใช้งาน (Users)
ในส่วนของการจัดการผู้ใช้งาน (Users) นี้ หลังจากที่เราได้ทำการติดตั้ง WordPress แล้ว ระบบจะดำเนินการสร้างรายชื่อผู้ใช้งานคนแรก ซึ่งก็คือ ตัวเรานั่นเอง ทำหน้าที่เป็นผู้บริหารจัดการเว็บไซต์ (Administrator) มีการสรุปข้อมูลส่วนบุคคลของเราไว้ในเมนูข้อมูลส่วนบุคคล (Your Profile) เราสามารถทำการสร้างผู้ใช้งานรายใหม่โดยเลือกในส่วนของการเพิ่มผู้ใช้งาน (Add New) และสามารถดูรายชื่อผู้ใช้งานทั้งหมดได้ในหัวข้อผู้ใช้งานทั้งหมด (All Users)
ข้อมูลส่วนบุคคล (Your Profile)
ในหัวข้อข้อมูลส่วนบุคคล (Your Profile) นี จะมีส่วนให้เราทำการตั้งค่าและปรับแต่งหน้าตาหลังบ้านเว็บไซต์ได้ ดังต่อไปนี้
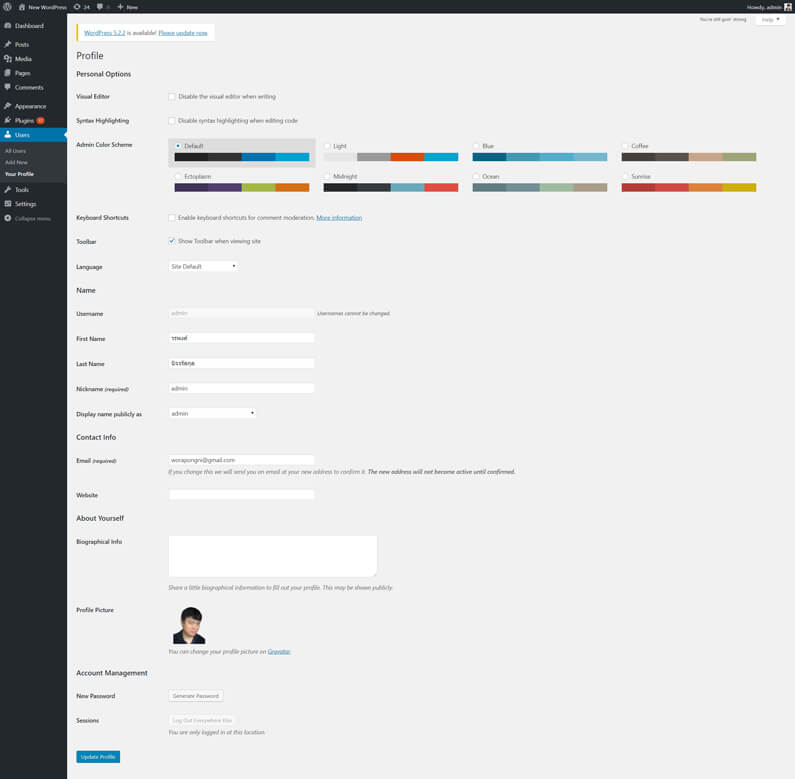
- ตัวแก้ไขเสมือนจริง (Visual Editor) เราสามารถปิดการทำงานตัวแก้ไขเสมือนจริง (Visual Editor) ได้ เมื่อเราไม่ต้องการใช้งานเสมือนจริง (Visual) ด้านบนขวามือจะหายไป
- การเน้นไวยากรณ์ (Syntax Highlighting) เราสามารถทำการเปิดหรือปิดการเน้นไวยากรณ์สำหรับการแก้ไขโค้ดได้
- สีของหน้าดูแลระบบ (Admin Color Scheme) เราสามารถปรับเปลี่ยนสีของหน้าดูแลระบบ (Admin Page) ได้โดยมีให้เลือกแปดกลุ่มสี
- ปุ่มลัดคีย์บอร์ด (Keyboard Shortcuts) เมื่อเราทำเครื่องหมายถูกหน้าปุ่มลัดคีย์บอร์ดแล้ว เราสามารถใช้คีย์บอร์ดเพื่อจัดการระบบความคิดเห็นที่มีจำนวนมากได้ง่ายขึ้น วิธีการคือ ให้เราไปหน้าความคิดเห็น (Comments๗ เมื่อเราพิมพ์อักษรด้านล่างจะมีคำสั่งเปลี่ยนแปลงดังต่อไปนี้
- พิมพ์ j จะทำการเลือกความคิดเห็นจากด้านบนลงด้านล่าง
- พิมพ์ k จะทำการเลือกความคิดเห็นจากด้านล่างขึ้นด้านบน
- พิมพ์ a เป็นการอนุมัติให้ความคิดเห็นที่เลือกแสดงผลได้
- พิมพ์ s เป็นการให้ความคิดเห็นที่เลือกเป็นสแปม
- พิมพ์ d เป็นการให้ความคิดเห็นที่เลือกนั้นไปอยู่ในถังขยะ
- พิมพ์ z เป็นการคืนค่าความคิดแห็นที่เลือกที่อยู่ในถังขยะให้อยู่ในสถานะเดิม
- พิมพ์ u เป็นการไม่อนุมัติความคิดเห็นที่เลือก โดยให้กับไปอยู่สถานะรอการตัดสินใจ (Moderation)
- พิมพ์ r เมื่อต้องการตอบกลับในความคิดเห็นนั้นๆ จะมีส่วน Reply ให้ตอบกลับ สามารถกด Esc เพื่อยกเลิก
- พิมพ์ q จะทำการแก้ไขแบบเร็ว (Quick Edit) สำหรับความคิดเห็นที่เลือก
- พิมพ์ e เพื่อทำการแก้ไขแบบธรรมดา สำหรับความคิดเห็นที่เลือก
- พิมพ์ Shift-a เป็นการอนุมัติความคิดเห็นที่ได้ทำเครื่องหมายถูก
- พิมพ์ Shift-s เป็นการให้ความคิดเห็นที่มีเครื่องหมายถูกเข้าไปอยู่ในสแปม
- พิมพ์ Shift-d เป็นการลบความคิดเห็นที่ถูกเลือกทั้งหมด
- พิมพ์ Shift-u เป็นการไม่อนุมัติความคิดเห็นที่ถูกเลือกทั้งหมด
- พิมพ์ Shift-t เป็นการนำความคิดเห็นที่เลือกไปใส่ในถังขยะ
- พิมพ์ Shift-z เป็นการคืนค่าความคิดเห็นที่อยู่ในถังขยะไปสู่สภาพเดิม
- แถบเครื่องมือ (Toolbar) เมื่อเราทำเครื่องหมายถูกแล้ว แถบเครื่องมือจะแสดงในหน้าเว็บด้านหน้าของคุณ แถบเครื่องมือนี้จะเป็นปุ่มลัดเข้าไปจัดการหน้าเวบไซต์ได้แก่ หน้าการปรับแต่ง (Customize) หน้าการเขียนบทความ (Posts) หน้าแก้ไขความคิดเห็น (Comments) เป็นต้น
- ชื่อ (Name) เป็นส่วนที่ใส่ชื่อและนามสกุลของผู้ดูแลระบบในส่วนนี้ สามารถเว้นว่างในการเติมข้อมูลส่วนนี้ได้ ยกเว้นชื่อเล่น (Nickname) ที่จำเป็นต้องใส่
- ข้อมูลติดต่อ (Contact Info) เป็นส่วนข้อมูลการติดต่อ ให้เพิ่มเติมข้อมูลที่จำเป็น คือ อีเมล์ (Email) และเว็บไซต์ (Website) ของคุณ
- ข้อมูลของคุณ (About Yourself) เป็นส่วนที่เราจะเขียนข้อมูลชีวประวัติ แนะนำตัวเองพร้อมแนบรูปภาพข้อมูลส่วนตัวได้ผ่านทางกล่องข้อความนี้
- การจัดการบัญชี (Account Management) เราสามารถจัดการบัญชีของเราเกี่ยวกับรหัสผู้ใช้งานและเซสชั่นได้
- รหัสผ่านใหม่ (Generate password) สร้างรหัสผ่านผู้ใช้งานโดยให้ระบบสร้างรหัสผู้ใช้งานอัตโนมัติ ซึ่งจะทำให้ผู้ไม่ได้รับอนุญาติเข้าไม่ได้
- ช่วงเวลา (Session) มีไว้เพื่อทำการออกจากระบบการเข้าถึงเว็บไซต์ที่เราเคยเข้าใช้งานจากภายนอก

การเพิ่มผู้ใช้งานใหม่ (Add New User)
การเพิ่มผู้ใช้งานใหม่นี้จะเป็นส่วนที่ให้ผู้ดูแลเว็บไซต์ (Administrator) ทำการเพิ่มผู้ใช้งานใหม่ วิธีการคือ ผู้ดูและเว็บไซต์จะทำการเพิ่มส่วนที่จำเป็นต้องใส่ข้อมูล ได้แก่ ชื่อผู้ใช้งาน (Username) และอีเมล์ (Email) ส่วนที่เหลือจะเป็นข้อมูลเพิ่มเติมซึ่งผู้ใช้งานสามารถมาใส่ข้อมูลเองได้ ได้แก่ ชื่อ (First Name) นามสกุล (Last Name) ชื่อเว็บไซต์ (Website) รหัสผ่าน (Password) และทำการกำหนดบทบาท (Role) ของผู้ใช้งานนั้น เพื่อเป็นการกำหนดสิทธิการใช้งานของผู้ใช้งานนี้ว่า มีสิทธิการใช้งานในส่วนใดบ้าง บทบาทที่ผู้ใช้งานจะถูกกำหนด ได้แก่ สมาชิกทั่วไป (Subscriber) ผู้สนับสนุน (Contributor) ผู้เขียน (Author) ผู้ตรวจทาน (Editor) และผู้บริหารจัดการเว็บไซต์ (Administrator) หลังจากทำการเพิ่มแล้วระบบจะทำการแจ้งอีเมล์ไปยังผู้ใช้งาน (Send User Notification) เพื่อให้ผู้ใช้งานนั้นทำการเปลี่ยนรหัสและใช้งานผ่านอีเมล์ที่ระบุไว้
อ่านข้อมูลเพิ่มเติมเกี่ยวกับบทบาทและสิทธิที่สามารถใช้งานได้ ที่ บทบาทและสิทธิการใช้งาน
รายชื่อผู้ใช้งาน
สำหรับในส่วนรายชื่อผู้ใช้งานนี้จะเป็นตารางรายชื่อของผู้ใช้งานในเว็บไซต์ของเราทั้งหมด โดยจะมีการระบุถึงชื่อ (Name) อีเมล์ (Email) บทบาทหน้าที่ (Role) และจำนวนบทความ (Posts) ที่ผู้ใช้งานนั้นได้ทำการเขียนไว้ เมื่อเรากดเข้าไปดูในชื่อผู้ใช้งานนั้นๆ ก็จะแสดงหน้าต่างเช่นเดียวกันกับหัวข้อข้อมูลส่วนบุคคล (Your Profile)
เครื่องมือ (Tools)
สำหรับในส่วนเครื่องมือนี้ จะประกอบไปด้วย 5 เมนูหลัก ได้แก่ เครื่องมือใช้งาน (Available Tools) การนำเข้าข้อมูล (Import) การส่งออกข้อมูล (Export) การส่งออกข้อมูลส่วนบุคคล (Export Personal Data) และการลบข้อมูลส่วนบุคคล (Erase Personal Data)
เครื่องมือใช้งาน (Available Tools)
ในส่วนนี้จะเป็นพื้นที่ของการเก็บเครื่องมือใช้งานที่จะใช้ในเว็บไซต์ หากเรากดเข้าไปดูจะพบกับเครื่องมือการแปลงหมวดหมู่และป้ายกำกับ (Categories and Tags Converter) ซึ่งเป็นเครื่องมือที่ทำหน้าที่แปลงจากหมวดหมู่เป็นป้ายกำกับ หรือ จากป้ายกำกับเป็นหมวดหมู่ ยกตัวอย่างเช่น เราทำการตั้งหมวดหมู่ชื่อ รถยนต์ ขึ้นมาหนึ่งหมวดหมู่ แต่เมื่อทำการใส่บทความไปแล้วพบว่า หมวดรถยนต์ที่ทำการตั้งนั้นมีบทความน้อย และไม่มีหมวดหมู่ที่ใกล้เคียงกัน จึงเปลี่ยนจากหมวดหมู่รถยนต์นั้นให้ไปเป็นป้ายกำกับหรือแท็กแทน
วิธีการใช้งานให้เราทำการกดลิงก์ Categories and Tags Converter ระบบจะทำการเปลี่ยนหน้าไปยังหน้านำเข้า (Import) แสดงในรายการที่ 3 ให้เราทำการกดลิงก์ติดตั้งเดี๋ยวนี้ (Install Now) หากเราต้องการดูข้อมูลเพิ่มเติมให้กดดูรายละเอียด (Details) หลังจากที่ทำการติดตั้งแล้วให้ทำการกดเริ่มใช้งาน (Run Importer)
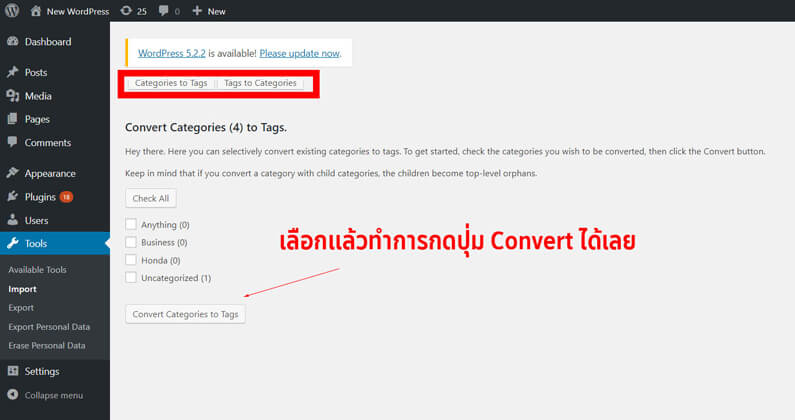
ระบบจะทำการเปลี่ยนหน้ามายังหน้าที่เราสามารถทำการแปลงได้ โดยด้านบนจะมีปุ่ม 2 ปุ่มด้วยกัน คือ Categories to Tags และ Tags to Categories หากเราต้องการเปลี่ยนจากหมวดหมู่เป็นป้ายกำกับก็กดที่ปุ่ม Categories to Tags แต่หากเราต้องการเปลี่ยนจากป้ายกำกับเป็นหมวดหมู่ก็ใช้ Tags to Categories ครับ หลังจากนั้นให้เราทำการเลือกหมวดหมู่ที่เราต้องการจะเปลี่ยนแล้วทำการกดปุ่ม Convert ด้านล่างสุดของหน้านี้ เพื่อทำการเปลี่ยนครับ เพียงแค่นี้เราก็จะสามารถทำได้แล้ว
ข้อควรระวัง หากเราทำการเปลี่ยนในส่วนของหมวดหมู่ย่อย (Subcategories) ระบบจะทำการเปลี่ยนให้ไปอยู่ในป้ายกำกับที่อยู่ลำดับบนสุดนะครับและหากเราจะเปลี่ยนย้อนคืนมาก็จะไม่ได้อยู่ในหมวดหมู่ย่อยแล้วครับ
ส่งออก (Export)
ส่วนถัดมาของหัวข้อเครื่องมือ (Tools) จะเป็นส่วนเมนูส่งออก (Export) ที่ทำหน้าที่ในการนำข้อมูลเนื้อหาที่เรามีในเว็บไซต์นำออกมาเพื่อนำไปใช้งานภายนอกหรือนำเนื้อหาไปใช้ในอีกเว็บไซต์หนึ่ง ไฟล์ที่นำออกมาจะเป็นนามสกุลไฟล์ xml เราสามารถนำข้อมูลออกมาได้เป็นแบบข้อมูลทั้งหมด (All content) ในเว็บไซต์นั้น หรือ เราสามารถนำออกเฉพาะบางส่วน เช่น เฉพาะส่วนบทความ (Posts) เฉพาะส่วนหน้าคงที่ (Pages) หรือเฉพาะสื่อ (Media) ก็ได้
วิธีการใช้งานให้เราทำการกดเข้าที่เมนูเครื่องมือ (Tools) แล้วเข้าไปที่เมนูนำออก (Export) ระบบจะทำการเปลี่ยนไปแสดงหน้าส่งออก (Export) ตามรูป ให้เราทำการเลือกส่วนที่เราต้องการนำออกแล้วทำการกดปุ่มดาวน์โหลดไฟล์นำออก (Download Export File) เมื่อทำการกดปุ่มดาวน์โหลดแล้ว ระบบจะทำการดาวน์โหลดไฟล์มายังที่เครื่องของเราก็เป็นอันเสร็จสิ้นครับ เราสามารถนำไฟล์ดังกล่าวไปใช้งานได้ทันที
หากเรากดดูไฟล์ xml ที่เราดาวน์โหลดมาจะเป็นดังนี้ครับ
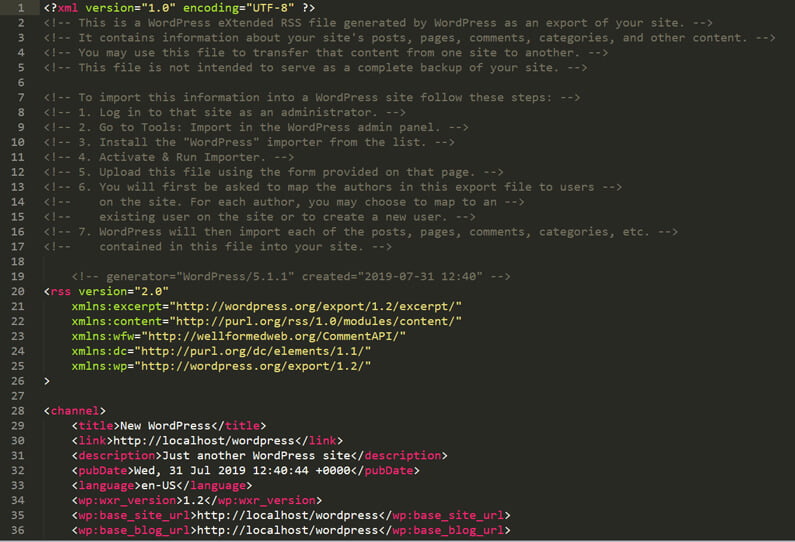
นำเข้า (Import)
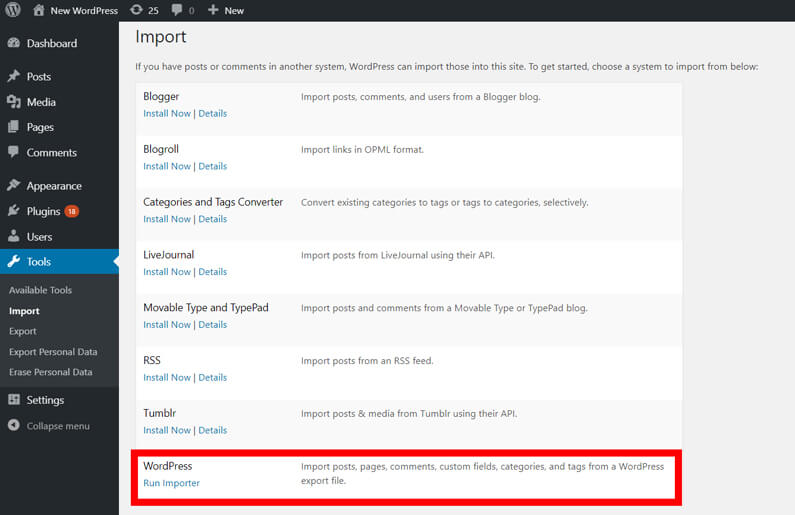
สำหรับในหัวข้อการนำเข้านี้จะมีรายการนำเข้าข้อมูลหลายแบบด้วยกัน ได้แก่ Blogger, Blogroll, LiveJournal, Movable Type and TypePad, RSS, Tumblr และ WordPress แต่เราจะทำการพูดถึงในส่วนของการนำเข้าแบบ WordPress เพียงอย่างเดียวนะครับ เพราะส่วนที่เหลือจะไม่ค่อยได้ใช้เท่าไร เริ่มแรกให้เราทำการกดลิงก์ติดตั้งเดี๋ยวนี้ (Install Now) แล้วทำการกดลิงก์ Run Importer เพื่อดำเนินการต่อ ระบบจะทำการเปลี่ยนหน้ามายังหน้า Import WordPress เพื่อให้เราทำการเลือกไฟล์ที่จะทำการนำเข้าซึ่งไฟล์นี้จะเป็นไฟล์นามสกุล xml และจะต้องมีขนาดไม่เกิน 2MB ครับ
หมายเหตุ เราสามารถทำการเปลี่ยนขนาดของไฟล์ได้ที่ไฟล์ wp-config.php หรือ .htaccess
เราสามารถทำการนำเข้าของข้อมูลได้ โดยทำการกดปุ่มเลือกไฟล์ (Choose File) แล้วทำการเลือกไฟล์ xml แล้วทำการกดปุ่มอัปโหลดและนำเข้า (Upload file and import) ระบบจะทำการเปลี่ยนหน้าไปยังหน้ามอบหมายผู้เขียน (Assign Authors) เพื่อให้เราระบุชื่อผู้เขียนเป็นชื่อใดแทนที่ชื่อผู้เขียนที่อยู่ในไฟล์ xml นั้น เราสามารถทำการระบุชื่อผู้เขียนใหม่หรือทำการเลือกจากชื่อผู้ใช้งานที่มีอยู่แล้วก็ได้ และสามารถทำการเลือกที่จะดาวน์โหลดไฟล์แนบต่างๆ (Download and import file attachments) เช่น รูป หรือไม่ด้วย เมื่อเราทำการระบุชื่อผู้เขียนเรียบร้อยแล้วให้ทำการกดปุ่ม Submit ระบบก็จะทำการตรวจสอบว่าข้อมูลที่อยู่ในไฟล์ xml นั้นมีอยู่ในเว็บไซต์แล้วหรือไม่ ถ้ามีก็จะทำการแจ้งให้เราทราบว่ามีอยู่แล้ว (Already Exists) แต่ถ้าหากไม่มีข้อมูลนั้นจะถูกบันทึกเข้าไปในเว็บไซต์ครับ
ข้อมูลส่วนบุคคล (Personal Data)
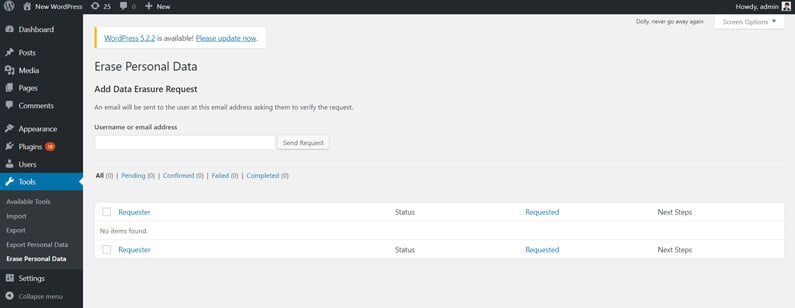
สำหรับหัวข้อนี้จะเป็นการจัดการในส่วนของข้อมูลส่วนบุคคล (Personal Data) ซึ่งเริ่มมีใช้งานใน WordPress เวอร์ชั่น 5 ขึ้นไป โดยเราสามารถทำการนำออกหรือลบข้อมูลส่วนบุคคล (Export or Erase Personal Data) ได้ วิธีการทำงานของเมนูทั้งสองนี้ทำงานในลักษณะเดียวกัน คือ เราจะต้องทำการพิมพ์ชื่อผู้ใช้งานหรืออีเมล์แอดเดรสลงไปยังช่องว่างที่ให้ไว้เพื่อทำการขออนุญาตต่อผู้ใช้งาน (Users) นั้นๆ ว่า เราจะทำการนำออกหรือลบข้อมูลของเขา ผู้ใช้งานที่อนุญาตจะทำการแจ้งอีเมล์กลับมาเพื่อให้เราดำเนินการต่อ ในรายการข้อมูลผู้ใช้งานนี้จะมีการแบ่งกลุ่มผู้ใช้เป็น ข้อมูลทั้งหมด (All) รอดำเนินการ (Pending) ยืนยัน (Confirmed) ล้มเหลว (Failed) และสำเร็จ (Completed)

สำหรับบทความหัวข้อ สอน WordPress ทั้งหมด 5 ตอนก็จบเอาไว้เพียงเท่านี้นะครับ สำหรับบทความถัดไปจะเป็นเรื่องใหม่กันแล้ว ตอนนี้ยังคิดไม่ออกครับว่าจะเขียนเรื่องอะไร รอติดตามแล้วกันนะครับ
แนะนำคอร์สสอน WordPress
สำหรับคนที่สนใจจะเรียนคอร์ส WordPress นะครับ เรามีสอน WordPress ทั้งแบบออฟไลน์และออนไลน์ สะดวกแบบไหนก็สามารถลงทะเบียนได้เลยครับ
สอน WordPress แบบห้องเรียน
- คอร์ส WordPress เบื้องต้น ราคา 4,500 บาท
- สถานที่เรียน Too Fast To Sleep เกษตรศาสตร์
- ทำการเลือกเวลาที่สะดวกและแจ้งลงทะเบียนได้ที่ Line ID: kuppik ครับ
- ข้อมูลเพิ่มเติมได้ที่ลิงก์นี้ คอร์สเรียน WordPress

Too Fast To Sleep 2 
Too Fast To Sleep 3 ![สอน WordPress [คู่มือและวิธีใช้งาน] ตอนที่ 5 1](data:image/svg+xml;base64,PHN2ZyB4bWxucz0iaHR0cDovL3d3dy53My5vcmcvMjAwMC9zdmciIHdpZHRoPSI2MDAiIGhlaWdodD0iNDUwIiB2aWV3Qm94PSIwIDAgNjAwIDQ1MCI+PHJlY3Qgd2lkdGg9IjEwMCUiIGhlaWdodD0iMTAwJSIgc3R5bGU9ImZpbGw6I2NmZDRkYjtmaWxsLW9wYWNpdHk6IDAuMTsiLz48L3N2Zz4=)
Too Fast To Sleep 4 
Too Fast To Sleep 1
สอน WordPress ออนไลน์
สามารถดูคอร์สออนไลน์ได้ที่คอร์ส การสร้างเว็บไซต์ด้วย WordPress 5 เริ่มต้นจาก 0 จนมีเว็บไซต์ หากต้องการดูคอร์สอื่นๆ เพิ่มเติมดูได้ที่ คอร์ส WordPress ใน Skilllane นะครับ


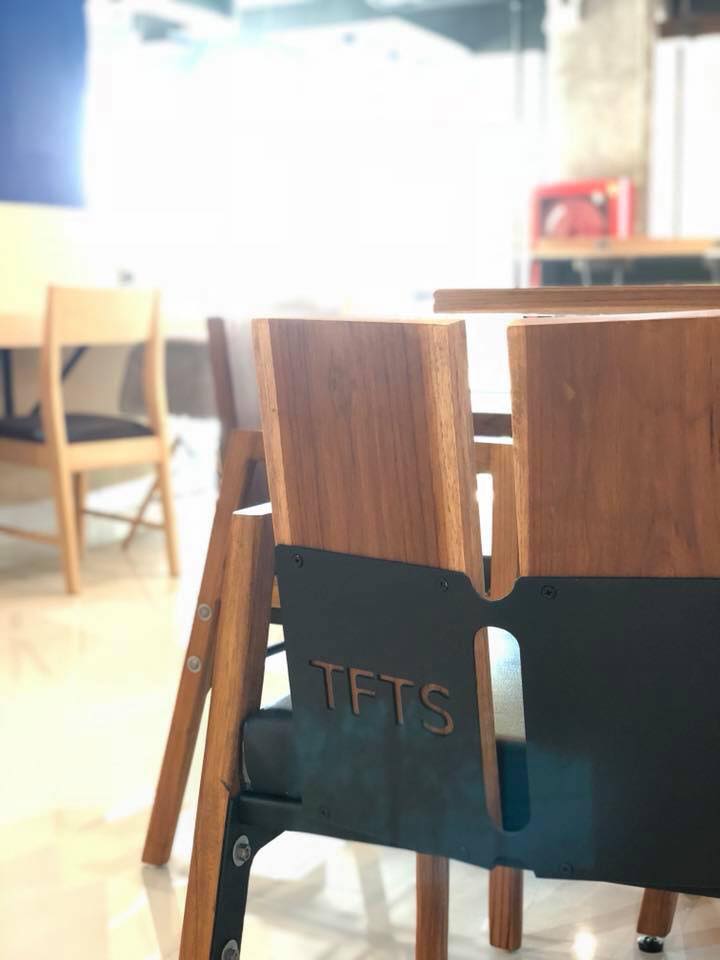
![สอน WordPress [คู่มือและวิธีใช้งาน] ตอนที่ 5 1](https://themevilles.com/wp-content/uploads/2016/12/classroom1.jpg)